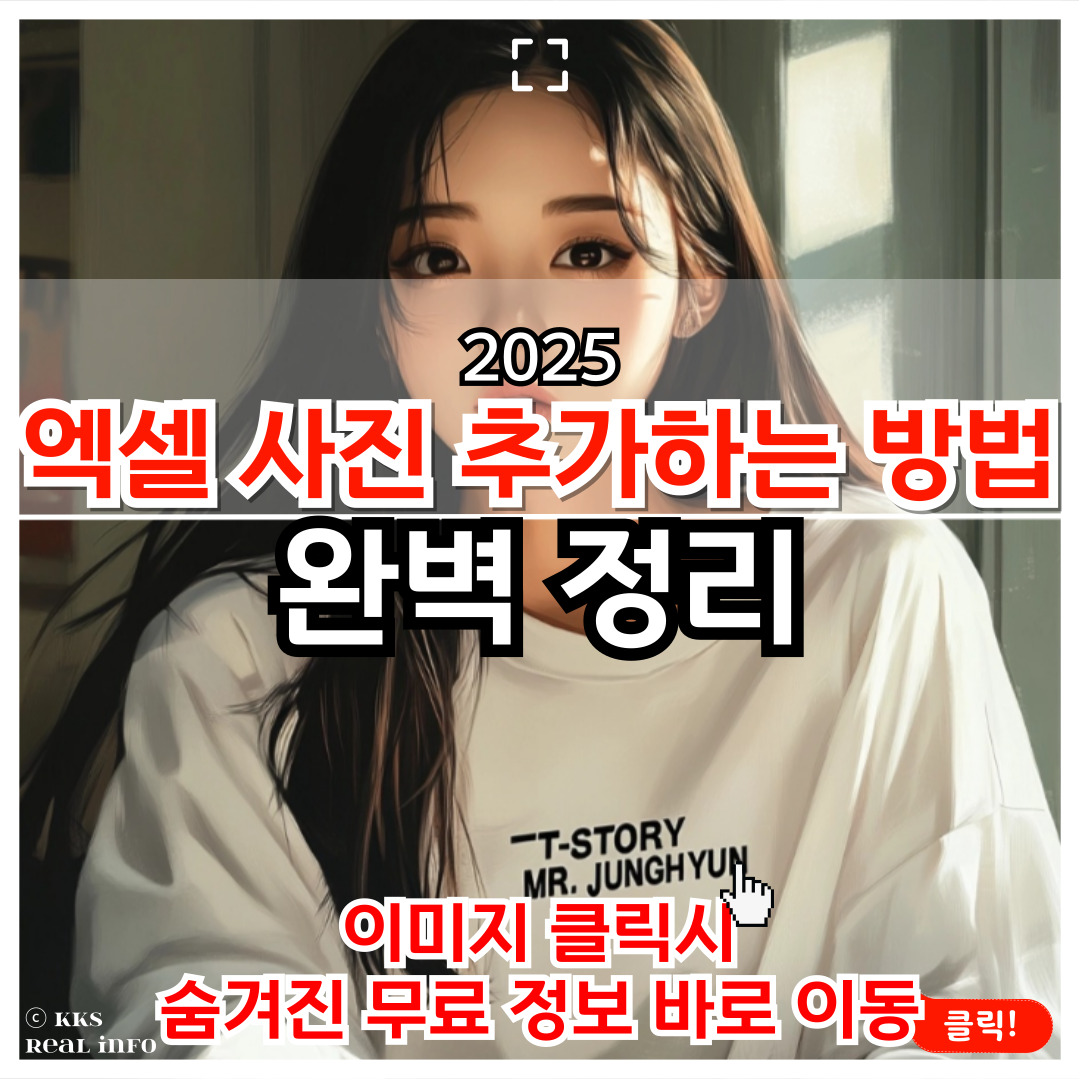엑셀을 진행할 때 하나의 파일에 두 개의 시트를 활용하는 경우가 필요하다. 뿐만 아니라, 데이터를 보다 직관적으로 표현하기 위해 사진을 삽입하는 일도 많다. 특히, 보고서나 자료를 작성할 때 이미지가 포함되면 가독성이 높아지고 전달력이 강화된다. 하지만 엑셀에서 사진을 추가하는 방법을 모르면 불편함을 겪을 수 있다. 그래서 이번 글에서는 엑셀에서 사진을 추가하는 다양한 방법을 정리해보았다.
목차
- 기본적인 사진 추가 방법
- 특정 셀에 사진 삽입하기
- 여러 개의 사진을 한 번에 추가하는 방법
- VBA를 활용한 자동 사진 삽입
- 사진 크기와 위치 조절하는 방법
- 사진을 셀에 맞추는 방법
- 추가한 사진을 수정 또는 삭제하는 방법
본론
1. 기본적인 사진 추가 방법
엑셀에서 사진을 추가하는 가장 간단한 방법은 "삽입" 탭을 활용하는 것이다. 엑셀 상단 메뉴에서 "삽입"을 클릭한 후 "그림"을 선택하면 파일 탐색기가 열리고 원하는 사진을 선택하여 추가할 수 있다.
2. 특정 셀에 사진 삽입하기
사진을 삽입한 후 특정 셀에 정확히 맞추는 방법도 필요하다. 방법은 다음과 같다.
- 사진을 추가한 후 마우스로 크기를 조절하여 셀 크기에 맞춘다.
- 우클릭 후 "크기 및 속성"을 선택하여 "셀과 함께 이동 및 크기 조정"을 선택하면 셀 크기 변경 시 사진도 자동 조정된다.
3. 여러 개의 사진을 한 번에 추가하는 방법
보고서를 만들다 보면 여러 개의 사진을 한 번에 추가해야 하는 경우가 있다. 엑셀에서 한 번에 여러 개의 사진을 삽입하려면:
- "삽입" → "그림" 선택 후 여러 개의 파일을 선택하면 된다.
- 추가 후 정렬이 필요할 경우 "맞춤" 기능을 활용할 수 있다.
4. VBA를 활용한 자동 사진 삽입
엑셀 VBA를 활용하면 반복적인 사진 삽입 작업을 자동화할 수 있다. VBA 코드를 사용하면 특정 폴더에 있는 모든 이미지를 자동으로 불러올 수도 있다.
Sub InsertPictures()
Dim ws As Worksheet
Set ws = ActiveSheet
Dim pic As Picture
Dim rng As Range
Set rng = ws.Range("B2")
Set pic = ws.Pictures.Insert("C:\\Users\\User\\Desktop\\sample.jpg")
pic.Left = rng.Left
pic.Top = rng.Top
End Sub5. 사진 크기와 위치 조절하는 방법
사진을 추가한 후 크기 조절이 필요할 때는 마우스로 쉽게 조정할 수 있다. 하지만 일정한 크기로 맞추려면 "서식" → "크기"에서 정확한 값을 입력하면 된다.
6. 사진을 셀에 맞추는 방법
사진을 셀 크기에 딱 맞추려면 "서식" 메뉴의 "셀 크기 조정" 기능을 활용하면 편리하다. 또는 VBA를 이용하여 자동 조정할 수도 있다.
7. 추가한 사진을 수정 또는 삭제하는 방법
- 사진을 수정하려면 우클릭 후 "서식"에서 조정하면 된다.
- 삭제하려면 사진을 선택한 후 Delete 키를 누르면 된다.
요약
엑셀에서 사진을 추가하는 방법에는 기본적인 삽입부터 VBA를 활용한 자동화까지 다양한 방법이 있다. 특정 셀에 맞추거나 여러 개의 이미지를 한 번에 추가하는 기능도 매우 유용하다. 사진 크기 조절 및 셀에 맞추는 기능까지 익히면 보다 효율적인 작업이 가능하다.
"엑셀에서 사진 추가하는 방법 완벽 정리"에 대한 부분이 이해가지 않는다면 댓글을 남겨주세요!
결론
- 엑셀에서 사진을 추가하는 기본적인 방법은 "삽입" 탭을 활용하는 것이다.
- 특정 셀에 사진을 정확히 맞추려면 "셀과 함께 이동 및 크기 조정" 옵션을 사용해야 한다.
- 여러 개의 사진을 한 번에 삽입하려면 파일 선택 시 여러 개를 선택하면 된다.
- VBA를 활용하면 반복적인 사진 삽입을 자동화할 수 있다.
- 사진 크기와 위치를 조절하는 다양한 방법을 활용하면 가독성이 향상된다.
총평
엑셀에서 사진을 추가하는 것은 보고서 및 데이터를 직관적으로 표현하는 데 필수적인 기능이다. 기본적인 삽입 방법부터 VBA를 활용한 자동화까지 익혀두면 업무 효율이 크게 향상된다. 특히, 셀에 맞추는 기능을 활용하면 보다 정돈된 문서를 만들 수 있다. 여러 개의 사진을 한 번에 추가하는 방법도 알아두면 반복 작업을 줄일 수 있다. 엑셀을 활용하는 사람이라면 꼭 알아두어야 할 필수 기능이다.
'IT' 카테고리의 다른 글
| 엑셀 열 너비 조절 방법 완벽 정리 (0) | 2025.03.07 |
|---|---|
| 엑셀 평균값 구하는 다양한 방법 (0) | 2025.03.06 |
| 엑셀 시트 추가하는 방법 초보자 가이드 (0) | 2025.03.06 |
| 엑셀 여러 개 행 고정하는 방법 정리 (0) | 2025.03.05 |
| 엑셀 상단 고정 하는 방법 가이드 (1) | 2025.03.05 |