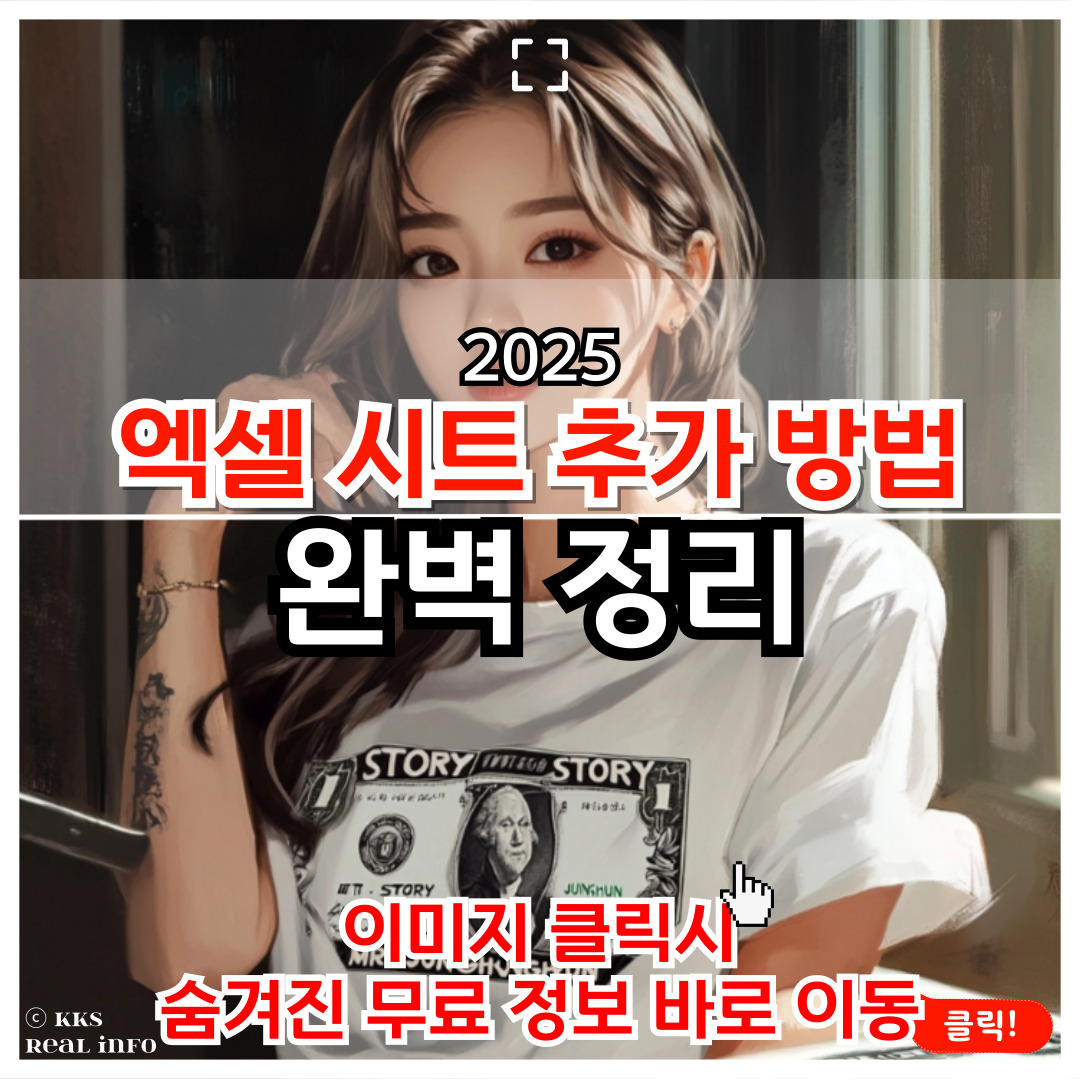엑셀을 진행할 때 하나의 파일에 두 개 이상의 시트를 활용하는 경우가 필요하다. 데이터를 분리하여 관리하거나 보고서를 구성할 때 여러 시트를 활용하면 더욱 효율적이다. 특히 회사에서 프로젝트별 데이터를 나누거나 가계부를 월별로 정리할 때 유용하다. 엑셀에서는 손쉽게 시트를 추가할 수 있으며, 다양한 방법이 존재한다. 이번 글에서는 엑셀에서 시트를 추가하는 다양한 방법과 이를 효과적으로 활용하는 팁까지 정리해보았다.
목차
- 엑셀 시트 추가하는 기본 방법
- 단축키를 활용한 빠른 시트 추가
- VBA를 이용한 자동 시트 추가
- 여러 개의 시트를 한 번에 추가하는 방법
- 시트 복사 및 이동하는 방법
- 시트 이름 변경 및 관리 팁
본론
1. 엑셀 시트 추가하는 기본 방법
엑셀에서 가장 기본적으로 시트를 추가하는 방법은 두 가지이다.
- '+' 버튼 클릭: 엑셀 하단의 시트 목록 오른쪽에 있는 '+' 아이콘을 클릭하면 새로운 시트가 생성된다.
- 리본 메뉴 사용: "홈" 탭에서 "삽입" 메뉴를 선택한 후 "새 워크시트" 버튼을 클릭하면 된다.
2. 단축키를 활용한 빠른 시트 추가
엑셀에서는 단축키를 사용하여 시트를 추가할 수 있다.
- Windows: Shift + F11
- Mac: Command + Shift + T 이 단축키를 사용하면 빠르게 새로운 시트를 추가할 수 있어 작업 속도가 향상된다.
3. VBA를 이용한 자동 시트 추가
VBA를 사용하면 한 번에 여러 개의 시트를 추가하거나 특정 이름으로 시트를 생성할 수 있다.
Sub AddSheet()
Sheets.Add After:=Sheets(Sheets.Count)
End Sub이 코드를 실행하면 현재 마지막 시트 뒤에 새로운 시트가 추가된다.
4. 여러 개의 시트를 한 번에 추가하는 방법
엑셀에서 기본적으로 한 번에 여러 개의 시트를 추가하는 기능은 없지만, 다음 방법을 활용하면 가능하다.
- 원하는 개수만큼 기존 시트를 선택한 후 Ctrl 키를 누른 상태에서 드래그하여 복사한다.
- VBA를 사용하여 다수의 시트를 생성한다.
Sub AddMultipleSheets()
Dim i As Integer
For i = 1 To 5
Sheets.Add After:=Sheets(Sheets.Count)
Next i
End Sub이 코드를 실행하면 5개의 시트가 한 번에 추가된다.
5. 시트 복사 및 이동하는 방법
시트를 복사하거나 이동하려면 다음 방법을 사용하면 된다.
- 마우스 드래그: Ctrl 키를 누른 상태에서 시트를 드래그하면 복사된다.
- 리본 메뉴 활용: "시트 이동/복사" 기능을 사용하여 특정 위치에 시트를 복사하거나 이동할 수 있다.
6. 시트 이름 변경 및 관리 팁
엑셀 시트를 추가한 후 이름을 정리하면 작업이 훨씬 수월해진다.
- 더블 클릭하여 변경: 시트 탭을 더블 클릭하고 원하는 이름을 입력하면 된다.
- VBA를 활용한 자동 이름 변경:
Sub RenameSheet()
ActiveSheet.Name = "새로운이름"
End Sub이 코드를 실행하면 활성화된 시트의 이름이 "새로운이름"으로 변경된다.
요약
엑셀에서 시트를 추가하는 방법에는 기본적인 클릭 방법부터 단축키, VBA 활용 등 다양한 방식이 있다. 여러 개의 시트를 한 번에 추가하는 방법과 시트 이동 및 복사 기능까지 익히면 더욱 효율적인 엑셀 작업이 가능하다.
'엑셀 시트 추가하는 방법 총정리'에 대한 부분이 이해가지 않는다면 댓글을 남겨주세요!
결론
- 엑셀 시트 추가는 '+' 버튼이나 리본 메뉴에서 쉽게 가능하다.
- Shift + F11 단축키를 사용하면 더 빠르게 추가할 수 있다.
- VBA 코드를 활용하면 자동으로 시트를 추가하고 이름을 변경할 수 있다.
- 여러 개의 시트를 한 번에 추가하는 방법도 존재한다.
- 시트 복사 및 이동 기능을 활용하면 관리가 편리해진다.
총평
엑셀을 활용할 때 여러 개의 시트를 추가하고 관리하는 것은 필수적인 기술이다. 특히 많은 데이터를 다루는 경우 시트 분리를 통해 작업 효율을 극대화할 수 있다. 기본적인 방법뿐만 아니라 단축키와 VBA를 활용하면 더욱 편리하게 작업할 수 있다. 또한 시트 이름을 체계적으로 관리하면 데이터 접근성이 향상된다. 엑셀을 자주 사용하는 사람이라면 이 기능들을 적극적으로 활용해보길 추천한다.
'IT' 카테고리의 다른 글
| 엑셀 평균값 구하는 다양한 방법 (0) | 2025.03.06 |
|---|---|
| 엑셀 사진 추가하는 방법 완벽 정리 (0) | 2025.03.06 |
| 엑셀 여러 개 행 고정하는 방법 정리 (0) | 2025.03.05 |
| 엑셀 상단 고정 하는 방법 가이드 (1) | 2025.03.05 |
| AI 영상 제작 어플 총 정리 : 무료 및전문가용 (1) | 2025.03.05 |