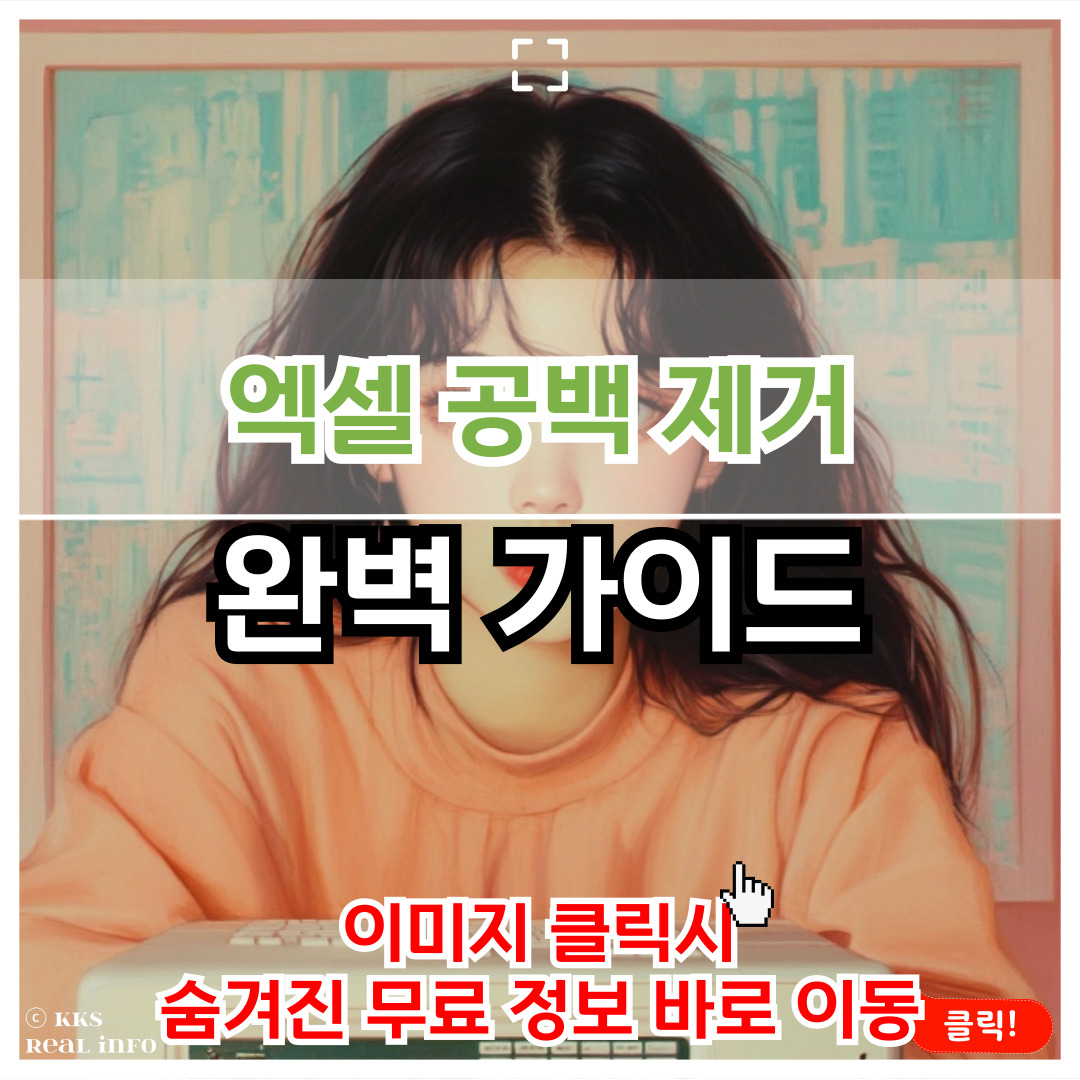안녕하세요~
이번에는 엑셀 공백 제거 완벽 가이드 남겨보겠습니다.
엑셀은 다양한 데이터를 관리하고 분석하는 데 없어서는 안 될 도구입니다. 그러나 많은 데이터를 다루다 보면 공백이 포함된 셀들이 생기기 마련입니다. 이러한 공백은 보고서 작성이나 데이터 분석에 큰 방해 요소가 될 수 있습니다. 예를 들어, 공백이 포함된 셀 때문에 수식이나 필터가 제대로 작동하지 않거나, 정렬을 할 때 예기치 않은 결과가 나올 수 있습니다.
따라서 엑셀에서 공백을 효율적으로 제거하는 것은 매우 중요한 작업이 될 수 있습니다. 이번 글에서는 엑셀에서 공백을 제거하는 다양한 방법과 유용한 팁을 제공하여, 여러분이 더 깔끔하고 효율적으로 데이터를 다룰 수 있도록 도와드리겠습니다. 단순한 공백 제거부터 고급 기능을 활용한 방법까지, 하나하나 자세히 살펴보겠습니다.
1. 엑셀 공백의 종류와 그에 따른 제거 방법
엑셀에서 공백을 제거하려면 먼저 공백의 종류를 이해하는 것이 중요합니다. 공백은 단순히 빈 셀이 아닌, 숨겨진 문자나 공백이 포함된 셀일 수 있기 때문입니다. 공백은 주로 두 가지로 나눌 수 있습니다.
- 일반적인 공백: 셀 내에서 실제로 보이는 빈 공간입니다. 주로 공백 문자(스페이스)가 입력된 경우입니다.
- 숨겨진 공백: 셀의 끝에 숨어있는 공백으로, 보통 숫자나 텍스트 뒤에 공백이 추가되어 있는 경우입니다.
2. 기본적인 공백 제거 방법
가장 기본적인 방법은 찾기 및 바꾸기 기능을 활용하는 것입니다. 이는 엑셀에서 자주 사용되는 공백 제거 방식 중 하나로, 몇 번의 클릭만으로 간편하게 공백을 제거할 수 있습니다.
- 찾기 및 바꾸기 기능을 사용하는 방법:
- 엑셀 파일에서 Ctrl + H를 눌러 찾기 및 바꾸기 창을 엽니다.
- 찾을 내용에 스페이스(공백)를 입력합니다.
- 바꿀 내용은 아무것도 입력하지 않은 상태로 둡니다.
- 모두 바꾸기를 클릭하여 모든 공백을 한 번에 제거합니다.
이 방법은 셀 내 공백을 간단히 제거하는 데 유용합니다. 그러나 셀 내의 텍스트가 여러 번 공백을 포함하고 있거나, 숨겨진 공백이 있을 경우에는 다음과 같은 방법을 사용할 수 있습니다.
3. TRIM 함수 활용하기
엑셀에는 TRIM이라는 함수가 기본 제공됩니다. 이 함수는 텍스트에서 불필요한 공백을 자동으로 제거해주는 기능을 합니다. 주로 텍스트의 앞뒤 공백과 중간에 여러 개의 공백을 하나의 공백으로 줄여주는 기능을 합니다.
- TRIM 함수 사용 방법:
- 공백을 제거하고 싶은 셀 옆에 새로운 셀을 선택합니다.
- =TRIM(A1)과 같은 형태로 TRIM 함수를 입력합니다.
- TRIM 함수는 A1 셀에 있는 텍스트에서 앞뒤 공백과 중복 공백을 제거하고 하나의 공백으로만 구분된 텍스트를 반환합니다.
- 결과를 다른 셀로 복사하여 붙여넣기 합니다.
TRIM 함수는 보통 텍스트를 다룰 때 매우 유용하지만, 숫자나 날짜에는 적용되지 않으므로 유의해야 합니다.
4. SUBSTITUTE 함수 활용하기
SUBSTITUTE 함수는 특정 문자를 다른 문자로 바꾸는 기능을 제공하는 함수입니다. 공백을 특정 문자로 대체하거나, 불필요한 공백을 제거하고 싶을 때 유용하게 사용됩니다.
- SUBSTITUTE 함수 사용 방법:
- =SUBSTITUTE(A1, " ", "")와 같이 공백을 찾아 제거할 문자를 지정합니다.
- 이 함수는 A1 셀에서 모든 공백을 제거하여 새로운 텍스트로 반환합니다.
TRIM 함수와 다르게 SUBSTITUTE 함수는 모든 공백을 제거하므로 특정 문자를 대신 넣을 수 있습니다. 예를 들어, 텍스트의 공백을 하이픈(-)으로 대체하고 싶다면 =SUBSTITUTE(A1, " ", "-")와 같은 방식으로 사용할 수 있습니다.
5. 텍스트를 열로 분할 후 공백 제거
엑셀에는 텍스트 나누기 기능이 있습니다. 이 기능을 사용하면 하나의 셀에 들어 있는 텍스트를 여러 개의 셀로 분할할 수 있는데, 분할 과정에서 공백도 쉽게 제거할 수 있습니다. 이 방법은 특히 구분자가 있는 텍스트 데이터에서 공백을 제거하는 데 유용합니다.
- 텍스트 나누기 사용 방법:
- 공백을 제거하고 싶은 셀을 선택합니다.
- 데이터 탭에서 텍스트 나누기를 클릭합니다.
- 구분 기호를 선택하고, 공백을 기준으로 텍스트를 나눕니다.
- 이후 불필요한 공백을 제거하고 필요한 데이터를 정리합니다.
이 방법은 구분자가 포함된 텍스트에서 공백을 제거할 때 유용합니다. 예를 들어, 주소 데이터에서 구분 기호가 있는 경우 이를 나누어 불필요한 공백을 쉽게 정리할 수 있습니다.
6. 배열 수식 활용하기 (고급 기능)
엑셀에서는 배열 수식을 활용하여 더욱 복잡한 공백 제거 작업을 할 수 있습니다. 이 방법은 주로 복잡한 데이터셋에서 공백을 제거할 때 유용합니다. 배열 수식을 사용하면 여러 셀에서 동시에 공백을 제거하고 텍스트를 수정하는 작업을 동시에 처리할 수 있습니다.
7. VBA 스크립트 사용하기 (고급 사용자)
엑셀의 **VBA (Visual Basic for Applications)**를 활용하면 자동화된 공백 제거 작업을 설정할 수 있습니다. 특히, 대규모 데이터셋을 다룰 때 유용하며, 반복적인 공백 제거 작업을 자동화할 수 있습니다.
- VBA 코드 예시:
vbaSub RemoveSpaces() Dim cell As Range For Each cell In Selection cell.Value = Application.Trim(cell.Value) Next cell End Sub
이 코드를 사용하면 선택한 셀 범위에서 모든 공백을 자동으로 제거할 수 있습니다.
엑셀에서 공백을 제거하는 다양한 방법들을 살펴봤습니다. 찾기 및 바꾸기, TRIM 함수, SUBSTITUTE 함수, 텍스트 나누기, 그리고 배열 수식과 VBA 스크립트를 활용하면, 공백 제거 작업을 효율적으로 처리할 수 있습니다. 각 방법은 사용자의 필요와 상황에 따라 적절히 선택해 활용할 수 있으며, 이를 통해 데이터 정리와 분석이 훨씬 용이해질 것입니다.
공백 제거는 엑셀에서 중요한 작업 중 하나로, 이를 잘 활용하면 정확한 데이터 분석과 보고서 작성에 큰 도움이 됩니다. 이 글에서 제공한 방법들을 잘 활용해 엑셀 작업을 보다 효율적이고 깔끔하게 진행해 보세요.
'IT' 카테고리의 다른 글
| AI 사진 생성 : 초보자를 위한 완벽 정리 (0) | 2025.01.21 |
|---|---|
| 엑셀 수식 복사 숨겨진 팁 정리 (0) | 2025.01.21 |
| 엑셀 숫자만 추출하는 방법과 활용법 (0) | 2025.01.10 |
| 카카오톡 AI 기능 맞춤법 교정 활용법 (0) | 2025.01.10 |
| 엑셀 기본 함수 총 정리 완벽 가이드 (0) | 2025.01.09 |